TEX Yoda IIを作る
#gadgetTEX Yoda IIというキーボードキットを買ったのでビルドログを残しておく。
TEX Yoda II
(個人的には)魅力はトラックポイントが付いているというただ一点、でもそれで十分ポチれる魅力がある。
キーマップを自由にいじれたり、マクロを組み込んだりとイマドキな機能も付いている。
見た目もステキ。

キーボードキットなので自分で組み立てる必要がある、いわゆる自作キーボード。
自分はMassdropで買った。時期によるかもしれないけど、mechanicalkeyboards.comで買ったほうが今は安いらしい。ちなみにmechanicalkeyboards.comなら組み立て済みのも売っている。自分のときはキットは売っていなかった(気がする)ので、自作キーボードにも興味あったしまぁいいかという感じでMassdropで買った。
9月にポチって12月に受け取って、年末年始の休暇でやっと組み立てた。実に半年越しである。
開封の儀


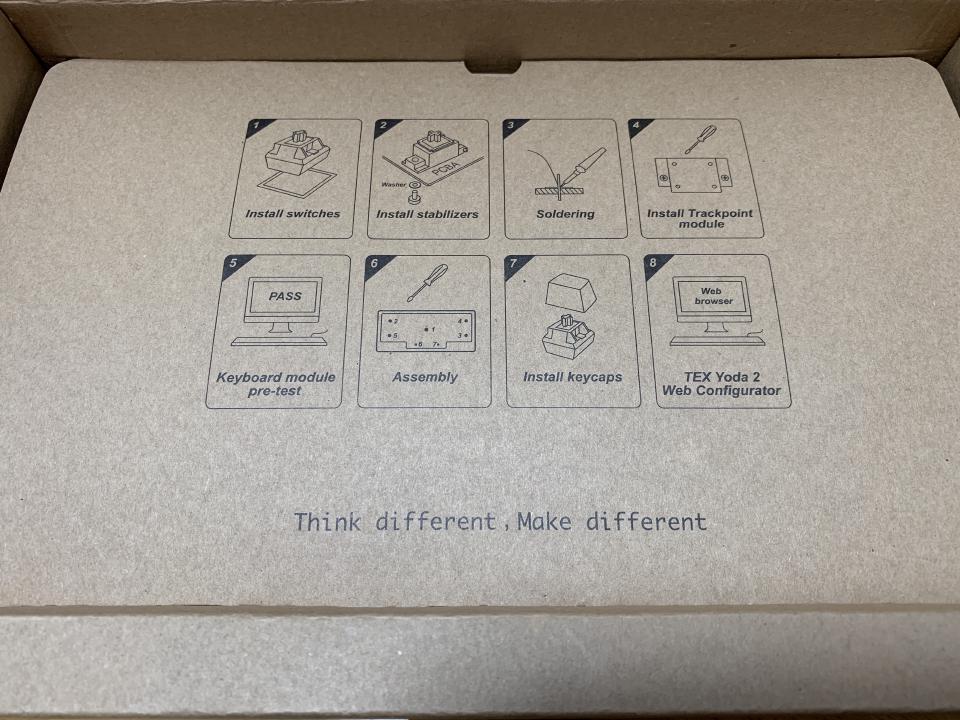

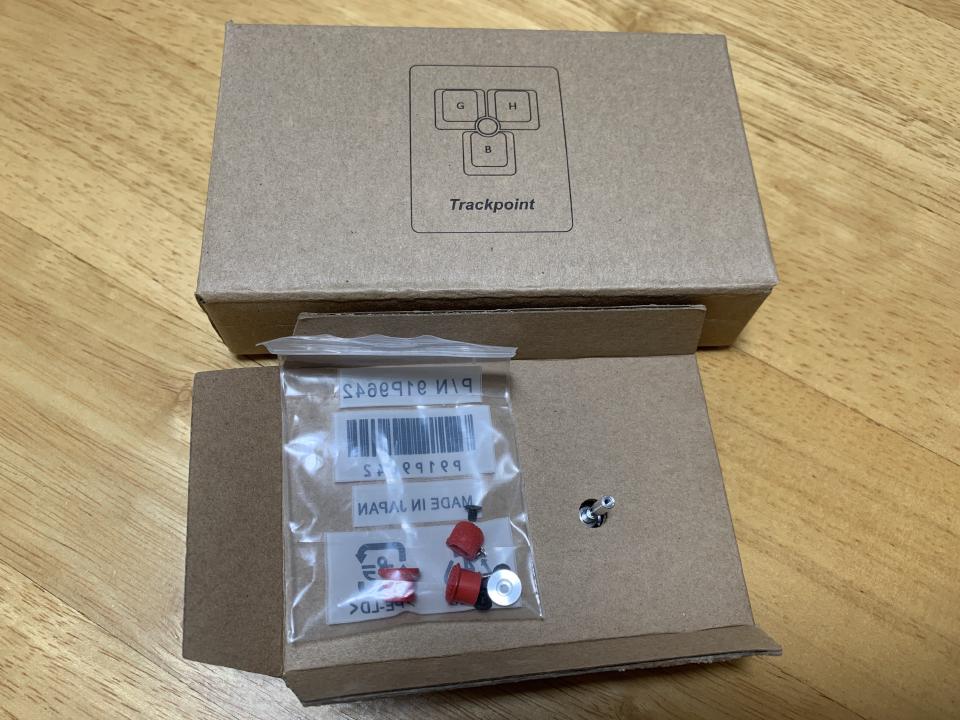



Build
古いモデルの方にはbuild guideがあったけどデットリンクなのでInternet Archiveからサルベージしたのがここ。
TEX Yoda Assembly Instructions - Massdrop
Webの手順的には以下。ただし、現行のモデルとは若干仕様が異なるのでよしなに雰囲気を読む。
- Plate and PCB Removal
- Remove Case
- Plate Mount Cherry MX Switches
- Solder Switches to PCB
- Re-assemble Yoda
- Place Stabilizers and Keycaps
箱に記載の手順的には以下。
- Install switches
- Install stabilizers
- Soldering
- Install Trackpoint module
- Keyboard module pre-test
- Assembly
- Install keycaps
- TEX Yoda 2 Web Configurator
これを良い感じに組み合わせるとこんな感じかな。
- Plate and PCB Removal, Remove Case
- Install switches
- Install stabilizers
- Soldering
- Install Trackpoint module
- Keyboard module pre-test
- Assembly
- Install keycaps
- TEX Yoda 2 Web Configurator
Step 0: Plate and PCB Removal, Remove Case
裏面に6箇所あるネジを外してプレートをPCBを分離する。
で、実は表面にも1箇所ネジ止めされているので、それをちゃんと外す。


Step 1: Install switches
スイッチをパチパチとはめていく。
自分はプレートとPCBを重ねながらはめた。

Step 2: Install stabilizers
ちょうどよい写真を撮っていなかったのでポイントだけいくつか。
- スタビライザには向きがあるので注意する
- 底の穴を見ると大小どちらのパーツも一角だけ形が違うので、これを揃える
- 前後にも向きがあるので、針金が入るように気をつける
- うまいこといくと針金がぱちっと固定される
- スタビライザを固定する向きも決まっている
- PCBに空いている穴の大きさが違うので、爪がある方を大きな穴に通す
- 針金はPCBとプレートの間に配置される





最初はだいぶ戸惑ったけど、色々と工夫されていて助かった。
Step 3: Soldering
キースイッチをはんだ付けする。
で、その後にLEDを差し込んでこちらもはんだ付けする。






普段光らせないしLEDつけようか悩んだけど、動作確認で点灯したらまぁテンション上がるよね。
つけてよかった、普段は光らせないけど、自分を鼓舞するときにでも光らせよう。
ここでだいぶ撮影会した。
Step 4: Install Trackpoint module
ついにアイデンティティのトラックポイントをつける。



Step 5: Keyboard module pre-test
PCに繋いで一通りキーが反応するか確認する。
Step 6: Assembly






Step 7: Install keycaps
キーキャップをパチパチはめていく。
自分はタイプ音結構うるさい方なので、静音化リングを買って取り付けた。
サイズ Cherry MX軸対応 静音化リング MXORDP

ついでに足裏用のゴムシールも貼っていく。


Step 8: TEX Yoda 2 Web Configurator
TEX Yoda 2 Web Configuratorでキー設定をする。
ディップスイッチの役割はどうやら
- profile 1
- profile 2
- profile 3
- 未使用?
- 未使用?
- storage mode on/off (config配置用)
という感じらしい。
雑感
キー配置は癖がないので使いやすい。Bキーをタイプするとき、たまに指にトラックポイントが引っかかるのが気になるけど慣れの問題かな。マウスボタン用の3キーだけど、5キーにして両サイドをFnできたりすると夢が広がりそうだなと思った。
トラックポイントはだいぶ感度が良いので要調整。中ボタンはスクロールには使えるけど、クリックとしては使えない様子、設定次第でいけるのかな。ThinkPadだとブラウザのリンクを中ボタンクリックすると新規タブで開けるので、これができると嬉しい。
重量感はだいぶある。MacBook Airよりも重いんじゃないかな…持ち運びはしんどい、しないけど。
正直この値段だったらHHKB買うわと何度か思ったけど、実物触ったら満足感高まったので結果オーライ。HHKBにトラックポイントつかないかなーと思ったことのある人は満足できると思う。
家ではThinkPad, 職場ではMacBookな環境なのでこれを持ち込んでトラックポイントで統一したいな。
キーコンフィグを模索する旅に出ます。
参考
公式, 販売
Yoda 1
- TKB-600i-Datasheet_14-0603-Rev 1.0.pdf - Google ドライブ
- TEX Yoda Assembly Instructions - Massdrop
- TEX Yoda, mini keyboard with trackpoint
Yoda 2 (旧モデル)
- Tex Yoda II Build Stream (MX Silent Reds) 1/2 - THE DRAMA (YouTube)
- TEX YODA II - DIY kit (Special Edition)